You can modify any of Word's built-in styles. This
page describes two different methods for modifying paragraph or
character styles:
- modify a style using a dialog box
- modify a style by example.
Use a dialog box to modify a style (Method 1)
Open the Modify Style dialog
If you're using Word 95, 97 or 2000:
- From the main menu, Format > Style.
- In the Styles list, choose the style you want to Modify. If you can't find the style you want to modify, in the Category box, choose "All Styles". (Tip: You can see a description of the style below the Preview.)
- Click Modify. You're now at the Modify Style dialog.
If you're using Microsoft Word 2002 or Word 2003:
- From the main menu, Format > Styles and Formatting.
- In the panel, find the style you want to Modify. (Note: If you don't see the style listed, under Show, choose All Styles. If you still don't see your style listed, under Show, click Custom, tick your style and click OK. Then, choose All Styles.)
- Right-click on the style name and choose Modify. You're now at the Modify Style dialog.
If you're using Microsoft Word 2007 or Word 2010:
- If you're a keyboard junkie: do ctrl-Shift-S. That opens the Apply Styles pane. Use the drop down list to select a style or type the style name into the box. Tab to the Modify button and press Enter. You're now at the Modify Style dialog.
- If you're a mouse user: on the Home tab, in the Styles gallery, right-click the thumbnail for the style you want to modify and choose Modify. You're now at the Modify Style dialog.
- If you could not find your style that way, then you need the Styles pane. Press Alt-Ctrl-Shift-S to open the Styles pane. Or, click the dialog launcher (the little tiny arrow) at the far bottom right of the Styles group. That pops open the Styles pane. At the bottom of the Styles pane, click Options and choose to show All styles. Back in the Styles pane, find your style in the list, right-click and choose Modify. (Yes, Virginia: Microsoft adds more built-in styles to every version of Word. And with every version, makes it harder to find them!)
Modify your style
Automatically update?
If Automatically Update is ticked, un-tick it. There is not enough aspirin on the planet to cure all the headaches this causes when it is ticked!
If Automatically Update is ticked, un-tick it. There is not enough aspirin on the planet to cure all the headaches this causes when it is ticked!
- From the Modify Style dialog you can change:
- The base style for your style (which controls how styles cascade).
- The style to use for the following paragraph. (For example, perhaps you frequently type a paragraph using the Title style, and you follow it with a paragraph in style Subtitle. You can modify the style Title to be followed by style Subtitle.)
- If you tick Add to template, your change will be saved in the template on which this document is based.
- In the Modify Style dialog, click Format. Choose one of the characteristics of the style to modify: Font, Paragraph etc.
- Make your changes and click OK, OK and either Apply or Close.
Modify a style by example (Method 2)
This method of modifying a style does not use the Modify Style dialog box. Instead, you make the changes right in your text, then tell Word to update the style to reflect those changes.- Ensure that you have ticked the box at Tools > Options > Edit > Prompt to Update Style.
- Put your cursor in a paragraph of the style you want to modify. So if you want to modify the style Body Text, put your cursor in a paragraph of Body Text style.
- Use Format > Font, Format > Paragraph, Format > Borders and Shading etc to make the required changes.
- If you're modifying a paragraph style, click within the paragraph (so no text is selected) or, select the whole paragraph (triple-click to select the whole paragraph). If you're modifying a character style, select one or more characters in that character style.
- From the "Styles" box on the Formatting toolbar, re-choose the name of the style. Word will ask if you want to update the style, or reapply the current style to the selected text, as shown in Figure 1. If you want to say sane, do not tick the Automatically Update Style box.
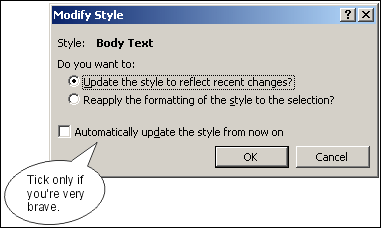 Figure 1: If you want to stay sane, do not tick the Automatically Update Style box.
Figure 1: If you want to stay sane, do not tick the Automatically Update Style box.
Note: Word's help just says to "reapply the style". There are many ways to apply a style. The only ways to make Word ask if you want to re-define the style are either to choose from the Styles box or (in Word 2002 and Word 2003 only) to use the Format > Styles and Formatting pane.
A note on modifying styles and their numbering
You can modify the numbering or bullets of your style by using this
"by example" method. However, be very careful! When you get to the
Bullets and Numbering dialog that shows 8 example numbering schemes,
always choose the one that is already highlighted. The other suggestions
about outline numbering also apply to modifying numbering by example.sumber:http://www.shaunakelly.com/

0 komentar:
Posting Komentar