Trik membuat
nilai terbilang pada Excel 2007 adalah sangat simple mudah. Ini bukanlah
hal yang baru dan berbeda dari yang lain, hanya mempermudah dan membuat
lebih simple untuk dipraktekkan. Yaitu dengan memotong beberapa tahap
yang dilalui dan langsung ke TKP.
Untuk membuat tulisan terbilang dari suatu angka secara otomatis (tanpa
mengetik manual) dalam excel inilah caranya yang paling simple:
1. Download file addins excel untuk terbilang disini..
2. Simpan/save file tersebut di computer (misal di c:\My Documents)
3. Buka aplikasi Excel 2007 anda,
4. Masuklah ke office button (pojok kiri atas) – lalu klik tombol “Excel options”

5. Pilih tabs “Add-Ins”, lalu klik tombol “Go…” yang berada pada bagian bawah panel form.
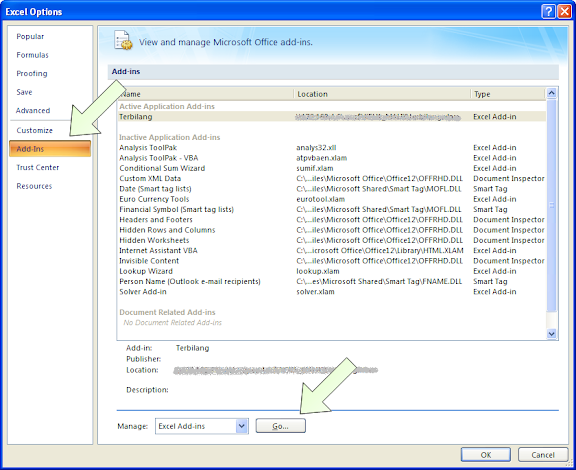
6. Setelah muncul kotak berikut tekan pada tombol “Browse”.

7. Pilih direktori tempat anda menyimpan file unduhan tadi (misal di c:/My Documents)
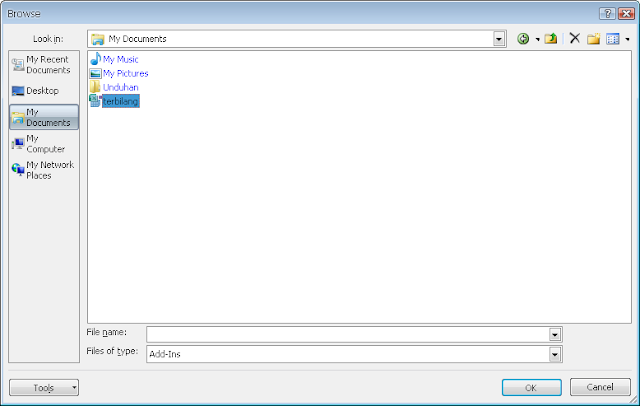
8. Klik tombol “Ok” lalu akan muncul kotak berikut:

9. Klik Ok lagi untuk menyeselaikan proses pemasangan Add-Ins
Sekarang kita check apakah fungsi tersebut berfungsi. Untuk memakainya
anda perlu mengetahui formulanya. Missal angka yang hendak anda buatkan
terbilangnya ada di cell “A1”, maka formulanya adalah sebagai berikut:
=terbilang(A1,4,”Rupiah.”)

Penjelasan formula tersebut adalah sbb.:
1. A1 adalah cell tempat angka yang akan dikonversi ke nilai terbilang.
2. 4 adalah style case, anda dapat memilih 0,1,2,3,4 untuk menampilkan style penulisan yang berbeda.
3. “Rupiah.” Adalah text keterangan mata uang, dapat diganti dengan mata uang lain yang anda perlukan dengan cara manual.
Anda juga dapat mencoba cara lain dengan mengetikkan “=terbilang()”
tanpa spasi, di cell edit bar seperti berikut, lalu tekan tombol “fx”

Maka akan muncul kotak dialog seperti berikut:

Coba masukkan nilai-nilai yang sesuai pada fungsi tersebut dan lihat hasilnya..
Trik ini tidak hanya berlaku untuk Excel 2007 melainkan untuk versi lain
juga dengan prinsip yang sama. Yaitu anda harus mencari menu untuk
menginstall Add-Ins baru. Selamat mencoba, semoga bermanfaat.
SUMBER:http://abunaweed.blogspot.com/2010/04/cara-mudah-membuat-fungsi-terbilang.html
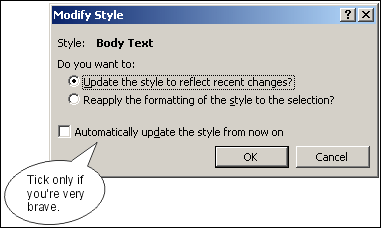 Figure 1: If you want to stay sane, do not tick the Automatically Update Style box.
Figure 1: If you want to stay sane, do not tick the Automatically Update Style box.


