The Random class constructors have two overloaded forms. It takes either no value or it takes a seed value.
The Random class has three public methods - Next, NextBytes, and NextDouble. The Next method returns a random number, NextBytes returns an array of bytes filled with random numbers, and NextDouble returns a random number between 0.0 and 1.0. The Next method has three overloaded forms and allows you to set the minimum and maximum range of the random number.
The following code returns a random number:
int num = random.Next();The Random class has three public methods - Next, NextBytes, and NextDouble. The Next method returns a random number, NextBytes returns an array of bytes filled with random numbers, and NextDouble returns a random number between 0.0 and 1.0. The Next method has three overloaded forms and allows you to set the minimum and maximum range of the random number.
The following code returns a random number:
The following code returns a random number less than 1000.
int num = random.Next(1000);
The following code returns a random number between min and max:
private int RandomNumber(int min, int max)
{
Random random = new Random();return random.Next(min, max);
}
At some point, you may also want to generate random strings. I have created a method, which takes first parameter as the size of string and second parameter if you want the string to be lowercase.
/// <summary>/// Generates a random string with the given length/// </summary>/// <param name="size">Size of the string</param>/// <param name="lowerCase">If true, generate lowercase string</param>/// <returns>Random string</returns>private string RandomString(int size, bool lowerCase)
{
StringBuilder builder = new StringBuilder();
Random random = new Random();char ch ;for(int i=0; i<size; i++)
{
ch = Convert.ToChar(Convert.ToInt32(Math.Floor(26 * random.NextDouble() + 65))) ;
builder.Append(ch);
}if(lowerCase)return builder.ToString().ToLower();return builder.ToString();
}
You can even combine the two methods - RandomNumber and RandomString to generate a combination of random string and numbers. For example, the following code generates a password of length 10 with first 4 letters lowercase, next 4 letters numbers, and last 2 letters as uppercase.
public string GetPassword()
{
StringBuilder builder = new StringBuilder();
builder.Append(RandomString(4, true));
builder.Append(RandomNumber(1000, 9999));
builder.Append(RandomString(2, false));return builder.ToString();
}
sumber: http://www.c-sharpcorner.com/UploadFile/mahesh/RandomNumber11232005010428AM/RandomNumber.aspx
2. menggerakkan objek menggunakan tombol keyboard
kali ini saya akan sharing mengenai Action Script pada macromedia flash yaitu menggerakkan suatu objek menggunakan keyboard :
1. awalnya buatkan 1 buah dokumen flash
2. buat sebuah objek (terserah anda mau objek apa)

3. setelah itu klik objek yang anda buat dan tekan F8 untuk mengubah objek menjadi symbol, kemudian pilih movie clip

4. apabila telah selesai tekan F9 untuk masuk ke dalam panel Actions dan ketikkan atau copy dan paste script dibawah ini :
onClipEvent (load) {
kecepatan = 10;
}
onClipEvent (enterFrame) {
if (Key.isDown(Key.LEFT)) {
this._x -= kecepatan;
}
if (Key.isDown(Key.RIGHT)) {
this._x += kecepatan;
}
if (Key.isDown(Key.UP)) {
this._y -= kecepatan;
}
if (Key.isDown(Key.DOWN)) {
this._y += kecepatan;
}
}
5. dan tekan CTRL + Enter
sumber:http://bozscript.blogspot.com/2012/01/tutorial-flash.html
3. Membaca dan menulis teks file
Membaca File teks
Kode berikut menggunakan kelas StreamReader membuka, untuk membaca, dan untuk menutup file teks. Anda dapat melewati jalan file teks ke konstruktor StreamReader untuk membuka berkas secara otomatis. Metode ReadLine membaca setiap baris teks, dan akan menambahkan berkas pointer ke baris berikutnya seperti membaca. Ketika metode ReadLine mencapai akhir file, itu akan kembali null referensi.- Buat sampel file teks di Notepad. Untuk melakukannya, ikuti langkah berikut:
- Tempel teks berikut di Notepad:
hello world - Simpan file sebagai Sample.txt.
- Tempel teks berikut di Notepad:
- Mulai Microsoft Visual Studio.
- Pada berkas menu, titik baru, dan kemudian klik proyek.
- Klik Visual C# proyek di bawah Jenis proyek, dan kemudian klik Aplikasi konsol di bawah template
Catatan Dalam Visual Studio 2005 atau Visual Studio 2008, klik Visual C# di bawah Jenis proyek, dan kemudian klik Aplikasi konsol di bawah template. - Tambahkan kode berikut di awal file Class1.cs:Catatan Dalam Visual Studio 2005 atau Visual Studio 2008, default file adalah Program.cs.
using System.IO; - Tambahkan kode berikut untuk metode utama :
String line; try { //Pass the file path and file name to the StreamReader constructor StreamReader sr = new StreamReader("C:\\Sample.txt"); //Read the first line of text line = sr.ReadLine(); //Continue to read until you reach end of file while (line != null) { //write the lie to console window Console.WriteLine(line); //Read the next line line = sr.ReadLine(); } //close the file sr.Close(); Console.ReadLine(); } catch(Exception e) { Console.WriteLine("Exception: " + e.Message); } finally { Console.WriteLine("Executing finally block."); } - Pada Debug menu, klik mulai untuk mengkompilasi dan menjalankan aplikasi. Tekan ENTER untuk menutup jendela konsol. Jendela konsol yang menampilkan isi berkas Sample.txt.
Hello world
Menulis File teks (contoh 1)
Kode berikut menggunakan StreamWriter kelas untuk membuka, menulis, dan untuk menutup file teks. Dalam cara yang mirip dengan kelas StreamReader , Anda dapat melewati jalan file teks ke konstruktor StreamWriter untuk membuka berkas secara otomatis. Metode WriteLine menulis baris lengkap teks ke file teks.- Mulai Visual Studio.
- Pada berkas menu, titik baru, dan kemudian klik proyek.
- Klik Visual C# proyek di bawah Jenis proyek, dan kemudian klik Aplikasi konsol di bawah template.
Catatan Dalam Visual Studio 2005 atau Visual Studio 2008, klik Visual C# di bawah Jenis proyek, dan kemudian klik CLR Console Application di bawah template. - Tambahkan kode berikut di awal file Class1.cs:
using System.IO; - Tambahkan kode berikut untuk metode utama :
try { //Pass the filepath and filename to the StreamWriter Constructor StreamWriter sw = new StreamWriter("C:\\Test.txt"); //Write a line of text sw.WriteLine("Hello World!!"); //Write a second line of text sw.WriteLine("From the StreamWriter class"); //Close the file sw.Close(); } catch(Exception e) { Console.WriteLine("Exception: " + e.Message); } finally { Console.WriteLine("Executing finally block."); } - Pada Debug menu, klik mulai untuk mengkompilasi dan menjalankan aplikasi. Kode ini menciptakan sebuah file yang bernama test.txt di pada kandar C. terbuka test.txt di dalam editor teks seperti Notepad. Test.txt di berisi dua baris teks:
Hello World!! From the StreamWriter classsumber: http://support.microsoft.com/kb/816149/id-id
4. menjalankan file flash di c#
Pada tulisan yang lalu sudah pernah dibahas pembuatan PDF Reader dengan VB.NET menggunakan komponen bawaan Adobe Acrobat PDF Reader. Nah kali ini penulis ingin membagi cara pembuatan Flash Viewer menggunakan komponen bawaan produk Adobe yang lain yaitu Adobe Flash Player lebih tepatnya Shockwave Player Langkahnya buat Project baru, karena menggunakan bahasa C# maka pilih C#.NET - WindowsApplication. Kemudian pada Toolbox klik kanan Choose Items..
Setelah muncul Choose Toolbox Items, kemudian pilih Shockwave Flash Object. Perlu diingat, komponen ini hanya muncul apabila sudah menginstall program Adobe Flash.
Kemudian pada Form1 tambahkan Button1, OpenFileDialog1 dan
Setelah itu klik dua kali pada Button1 dan tambahkan kode program berikut ini :
private void button1_Click(object sender, EventArgs e)
{
if (openFileDialog1.ShowDialog() == DialogResult.OK)
{
axShockwaveFlash1.Movie = openFileDialog1.FileName;
axShockwaveFlash1.MovieData = openFileDialog1.FileName;
axShockwaveFlash1.Play();
}
}
Kemudian jalankan projectnya, Klik tombol Open, pilih file Flash *.swf, maka Flash tersebut akan dimainkan di dalam Form.
Kode program selengkapnya dapat didownload di Google Docs, disini. Setelah muncul klik File - Download untuk mengunduh.
Semoga bermanfaat untuk kita semua
sumber: http://cariprogram.blogspot.com/2012/07/menampilkan-flash-player-pada-cnet.html
5. tentang database
a) database?
Kumpulan Table, misal database Mahasiswa terdiri dari tabel Data Pribadi Mhs, Data Nilai Mhs, Data Mata Kuliah yang ditempuh dsbb) tabel?
Sebuah tabel dalam database merupakan kumpulan data yang di organisasikan kedalam baris atau biasa di sebut record dan kolom atau biasa di sebut field. Masing masing kolom memiliki data yang spesifik dan unik.
c) primary key?
(field(s) yang digunakan untuk mengurutkan Record pada DataBase), satu table hanya boleh ada satu keyd) record?
Record merupakan kumpulan sebuah kumpulan elemen- elemen data yang saling terkait.
e) field?
Field merupakan kolom dari sebuat tabel yang memiliki ukuran tipe data tertentu yang akan menentukan bagaimana data nantinya tersimpan
f) entity relationship diagram?
Entity-Relationship adalah salah satu metode pemodelan basis data yang digunakan untuk menghasilkan skema konseptual untuk jenis/model data semantik sistem. Dimana sistem seringkali memiliki basis data relasional, dan ketentuannya bersifat top-down. Diagram untuk menggambarkan model Entitiy-Relationship ini disebut Entitiy-Relationship diagram.
g) foreign key?
field yang buka key, tetapi adalah key pada file yang lain
h) composit key?
primary key yang dibentuk oleh beberapa field
sumber: http://www.heii.web.id/komputer-teori/beberapa-istilah-dalam-database/,
http://sakroni.staff.uns.ac.id/2010/04/28/istilah-istilah-yang-berhubungan-dengan-materi-basisdata/
http://littleradita.files.wordpress.com/2010/10/sistem-basis-data-pertemuan-4a.pdf
http://diardanabrian.wordpress.com/2012/04/27/entity-relationship-diagram-erd/






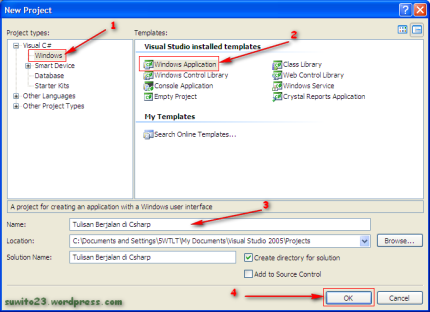
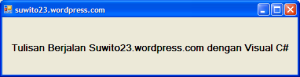





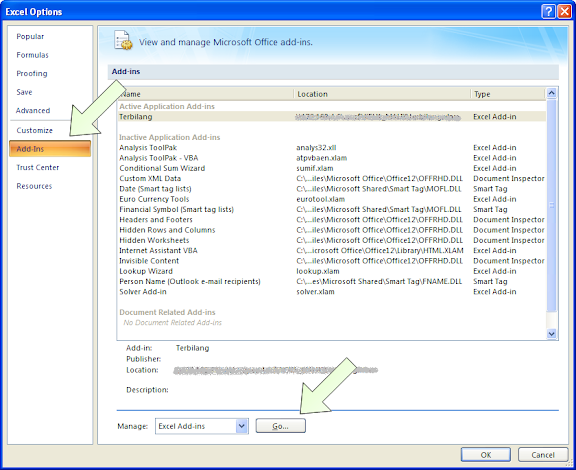

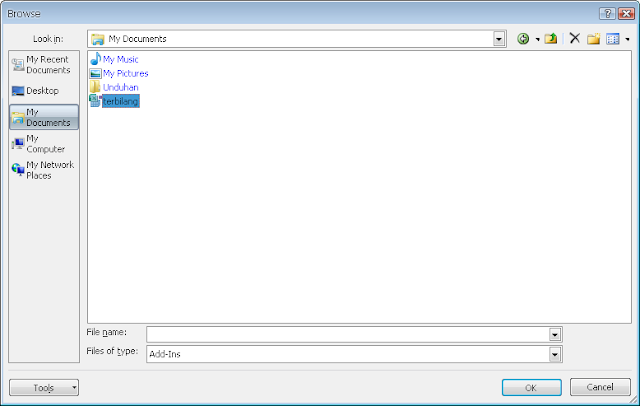




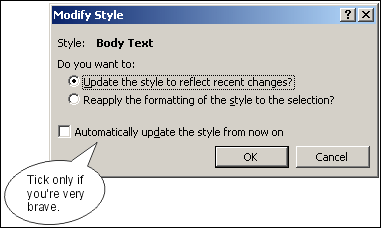 Figure 1: If you want to stay sane, do not tick the Automatically Update Style box.
Figure 1: If you want to stay sane, do not tick the Automatically Update Style box.


